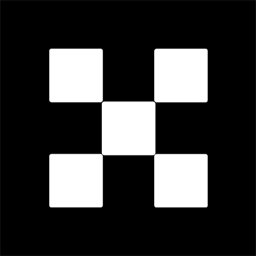在“页码”下拉菜单中,选择“格式页码”选项。在弹出的窗口中,选择“起始页码”为1,并且取消选中“在本节中显示页码”。然后,在“格式”下拉菜单中,选择“1,2,3…”选项。在右边的预览窗口中可以看到效果。

在Word中,页码是用来展示文件页数的重要元素,它通常被放在文档的页脚或者页眉中。虽然我们可以使用语言设置来更改页码数字的格式,但是如果你想把页码设置为1234顺序,该怎么实现呢?
接下来,我将向大家介绍如何在Word中实现这一操作,并且还会告诉大家如何设置每页不同的页码。
如何在Word中设置1234页码顺序?
在Word中,设置页码顺序为1234需要进行以下步骤:
**步,打开需要设置页码的文档。在Word的菜单栏中选择“插入”选项卡,然后找到“页码”选项。点击后在下拉菜单中选择“当前位置”选项,并且选择“简单编号”和“底部**”选项。
第二步,在“页码”下拉菜单中,选择“格式页码”选项。在弹出的窗口中,选择“起始页码”为1,并且取消选中“在本节中显示页码”。
第三步,在“格式”下拉菜单中,选择“1, 2, 3…”选项。在右边的预览窗口中可以看到效果。
第四步,单击“确定”按钮,页面底部中间的位置会出现“1”字样的页码。
第五步,接下来分别选中2至4页的内容,再次选择“插入”选项卡中的“页码”选项,选择“当前位置”、“简单编号”和“底部**”选项。在弹出的窗口中,确认“起始页码”为1,并且“在本节中显示页码”为取消选中状态。
第六步,在“格式”下拉菜单中,选择“继续编号”,并且在前面的下拉菜单中选择“简单编号(1,2,3……)”。
第七步,**单击“确定”按钮,当你回到文档中时,会发现2-4页的页码也相应地更改成了2、3、4。这就是如何在Word中设置1234页码顺序的方法。
如何设置每页不同的页码?
在Word中,设置每一面不同的页码可以用于更有效地管理文档内容。这种方式的呈现可以在论文或报告中更好地区分章节和段落。接下来,我将向大家介绍如何在Word中设置每页不同的页码。
**步,在Word中进入所需文件的页眉或页脚中。在“插入”选项卡中选择“页码”,找到“格式页码”选项。
第二步,在弹出的窗口中,我们可以看到“起始页码”和“编号格式”选项。在“编号格式”下拉菜单中,选择“i、ii、iii ……”选项就能产生罗马数字的页码。
第三步,对于需要更改的第三页,单击鼠标右键将光标移动到该页底部。选择“页码格式”设置,取消选中“在本节中显示页码”,“页码起始值”设置为3,并且选中“开始于”选项。然后,在“样式下拉菜单”中选择“1、2、3……数学格式”,单击“确定”按钮。
第四步,对于需要为其定制页码的下一页,我们可以重复刚刚的步骤。在“编号格式”选项下拉菜单中,选择“数字”,在“起始页码”中输入4,取消“在本节中显示页码”,下拉“样式”选项中选择“1,2,3…”.
第五步,对于需要设置“带圆点”的页码,请在“编号格式”选项下拉菜单中选择“带圆点的数字格式”,然后按照刚刚的步骤对页码进行定制。
我们可以发现,Word提供的页码功能非常强大、实用和灵活,通过定制不同的页码方案,有助于让文档更加易读和整洁。